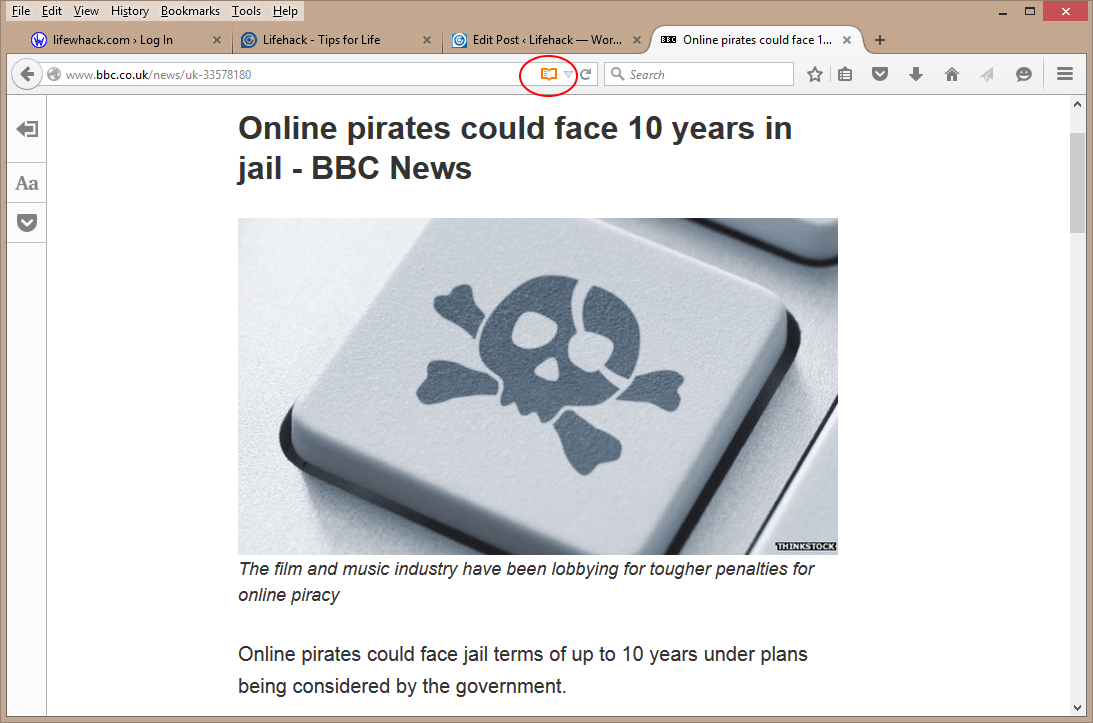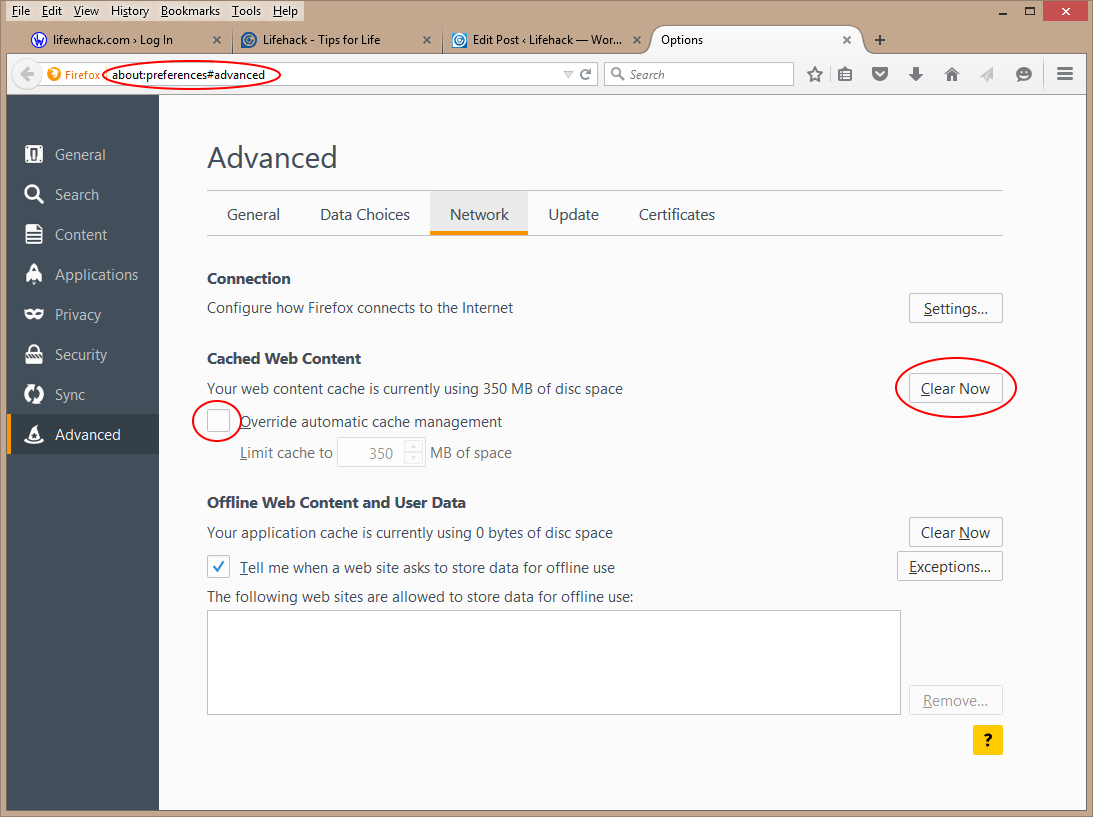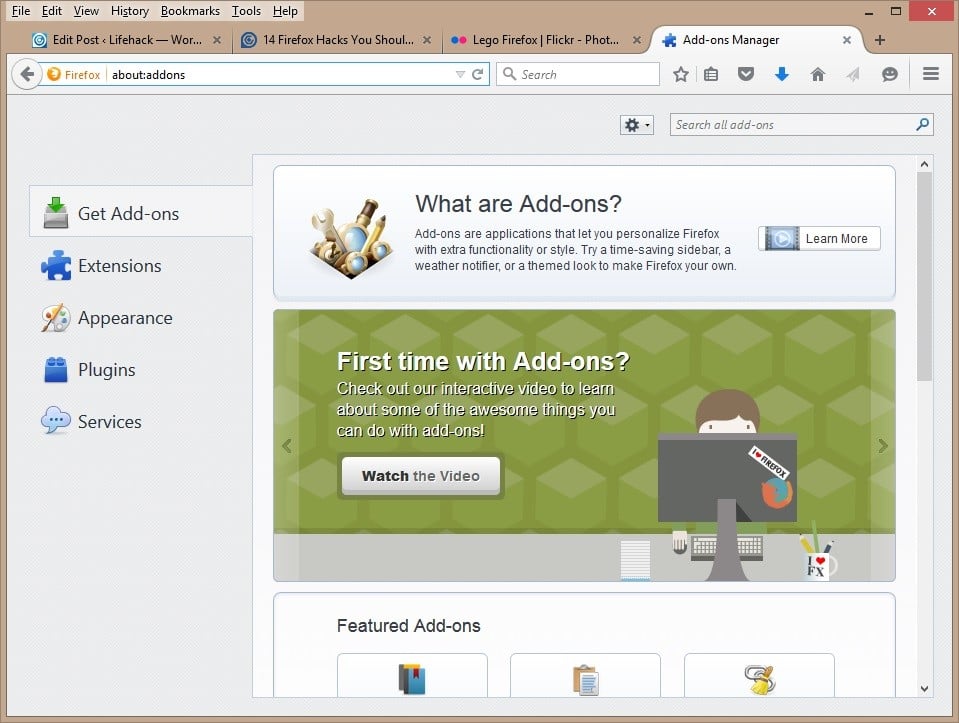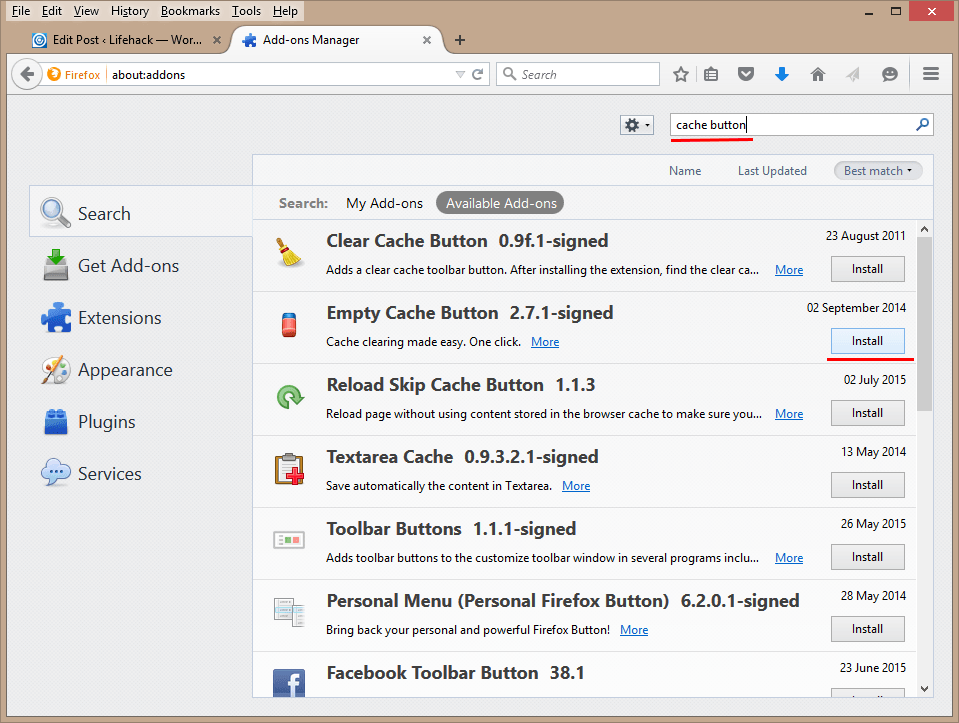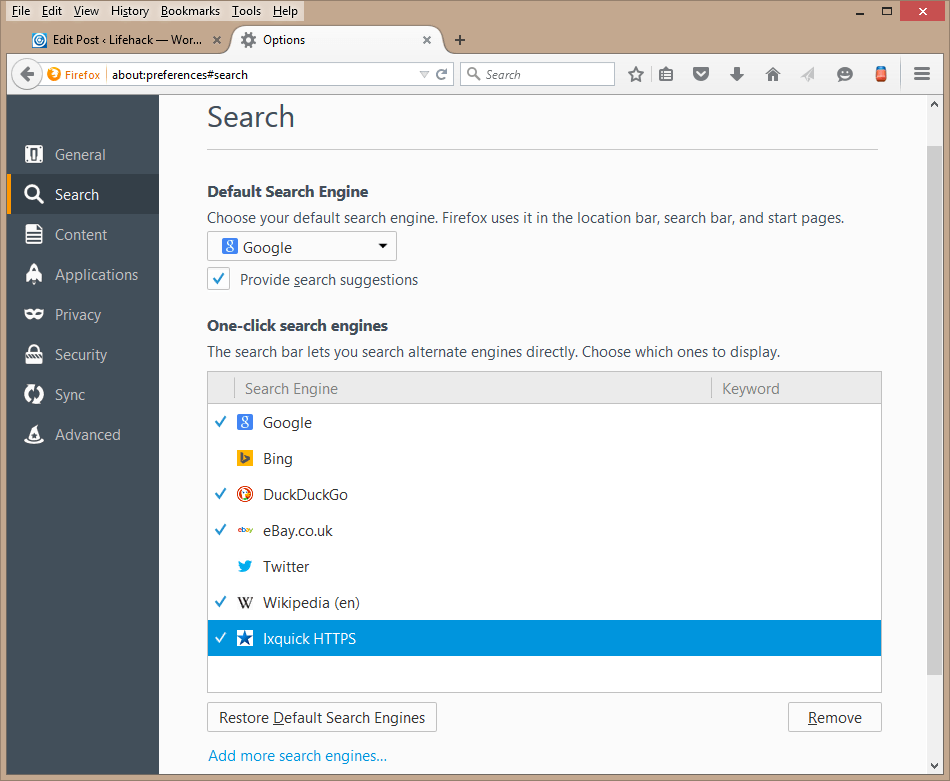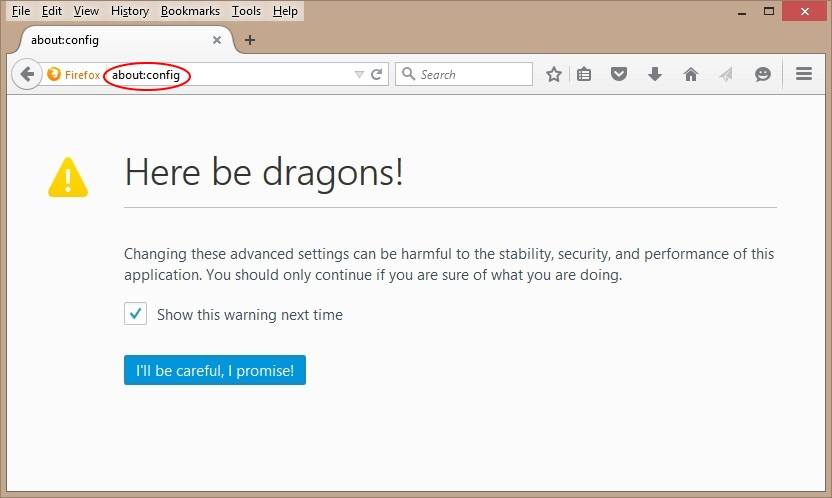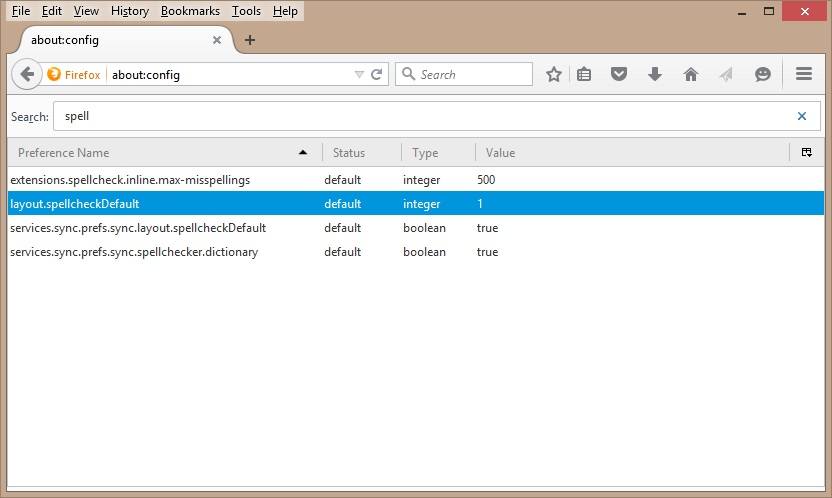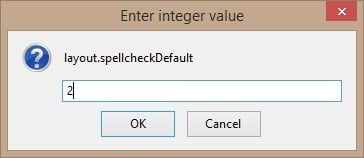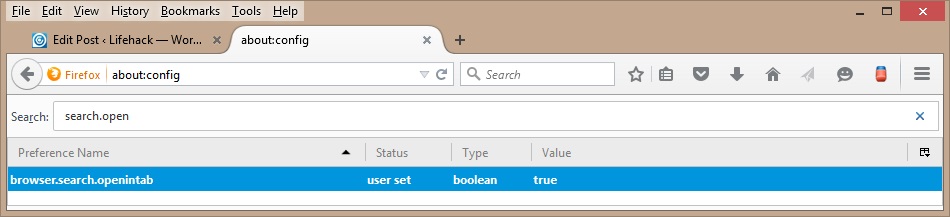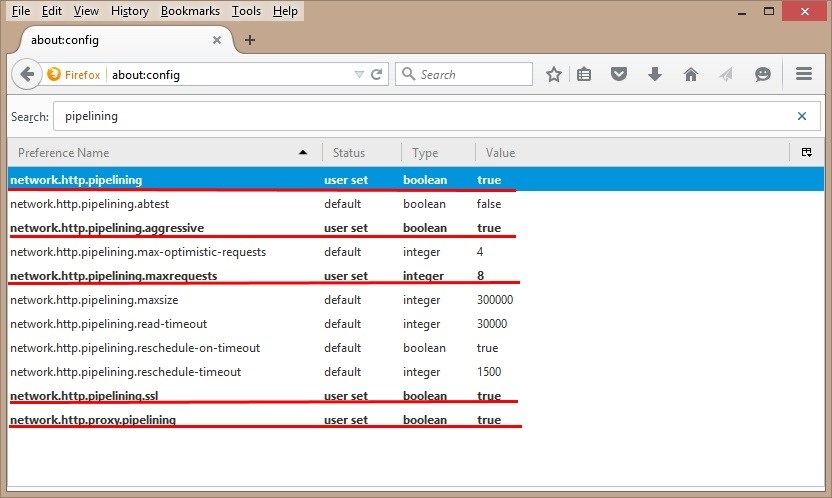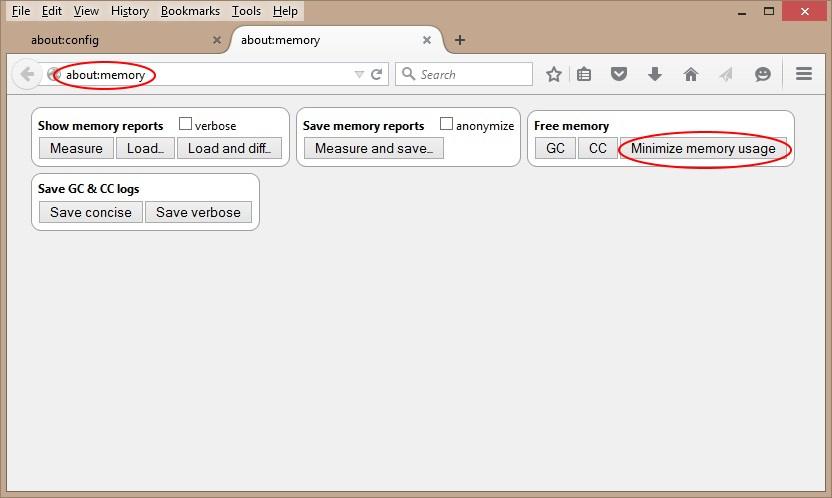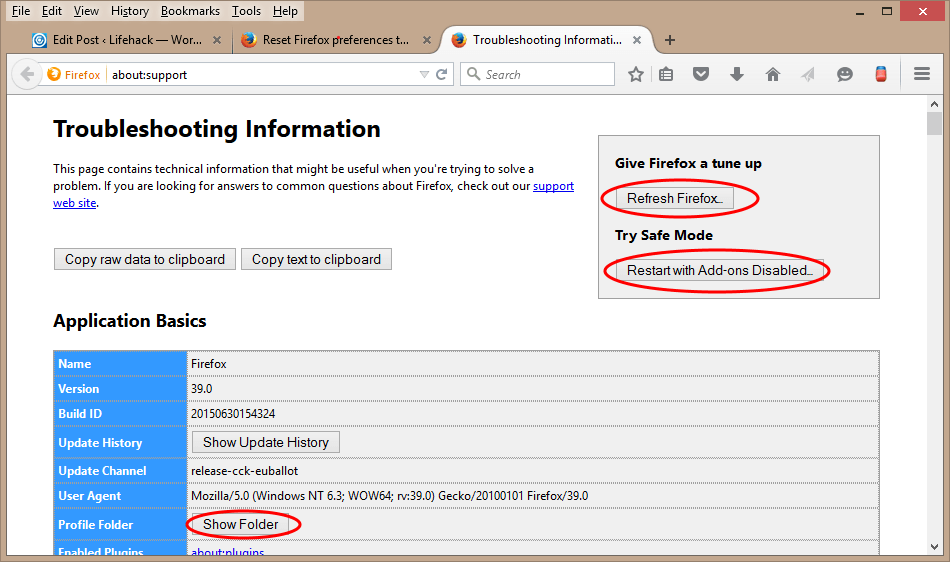There are plenty of straightforward Firefox hacks that you can quickly put into place and here are 14 of the best. If you don’t read them, you’ll never know how straightforward they really are.
1. Use simple keyboard shortcuts for common actions only
You can go faster without changing a setting by learning a few frequently used keyboard shortcuts. But don’t try and remember them all- just use the most common (remember the Pareto Principle!). Through remembering simple shortcuts, you can dramatically reduce the time you take to execute frequent commands by keeping your fingers on the keyboard.
Spacebar – Page down ctrl + F – Find ctrl + T – New tab F5 – Refresh F11- Full screen
You can review the full list on the Mozilla support site.
2. Switch to reader mode
As well as using F11 to get a full screen view – handy if you’re using a small laptop – you can use reader mode. To get really focused, enter the reader mode with a simple click to the book symbol in the address bar, when the option is available. I find this really useful for reading longer articles. Click on it again to return to normal mode. Unfortunately, there’s no keyboard shortcut yet.
3. Understand cache
The most simple way to make visiting websites quicker is through good use of cache. If you visit a lot of sites that allow browser caching frequently (the good ones do, and it can be set up on the most simple WordPress site), then the content that never changes (header images for example) won’t need to be downloaded again. Cache settings are found under the advanced section of ‘Preferences’. But rather than go through menus, using the mouse, just type about:preferences#advanced into the address bar to get there more directly.
Firefox will set an automatic amount of cache which you can override depending on the disk space you have and the performance of the disk. Slow old disks might mean its best to keep it small (<250Mb). But faster disks will be fine with the automatic setting. You can also clear the cache (using the ‘clear now’ button) from from this page. This is worth doing occasionally as failing to clear the cache can lead to some sites not loading correctly.
4. Find Add-ons
Firefox has an amazing and unrivalled ability to be personalised through add-ons. Use Cntrl-Shift-A, the address about:addons, or the far right menu button to get there.
There are two main types of add-ons:
Themes – these change the presentation of the browser. Functions – these range from adding a button to clear your cache to automatically removing a site’s cookies when you leave it.
It’s worth a browse; you can liven up the look and feel of the browser, as well as completing a common task like clearing the cache. Using this as an example, I typed cache button into the search and selected the add-on I preferred:
Once installed, Firefox needed to be restarted. After this, the new button was on the toolbar:
5. Switch between search engines
You can chose the search engine used in the search box by clicking drop down on the magnifying glass in the search box. One interesting option for those who dislike the idea of the likes of Google collecting your search data is to use Ixquick (via an add-on). Access ‘Preferences’ to select your default search engine (address bar), as well as the ones that appear in the drop down menu:
6. Enter the dragons’ den
Now lets get really technical and start to play with the dragons! The following hacks change the settings via about:config. As Firefox says: be careful. My tip is to always leave the check box ticked as this will act as a reminder each time you go there.
7. Spell check all text boxes
This first about:config Firefox hack is very simple and a good one to start with. Remember to only change one thing at a time, as that way if anything goes wrong you’ll know what caused it. So, after typing about.config hit ‘enter’ and then type “spell” in the search box.
Double click the line layout.spellcheckDefault and enter 2 in the pop-up box.
This means that spell checking will work on all text boxes not just those with multiple lines.
8. Get search results in a new tab
If you don’t want to have to create a new tab before searching for something new then change the browser.search.openintab setting to automatically create one from search results. Just double-click on the line to toggle the boolean value from false to true.
9. Go quick with pipelining
Pipeling allows Firefox to send multiple requests to servers for data all at once, rather than the default setting of one at a time. It relies on the sites supporting this, so it’s one to experiment with and return to the default values if it doesn’t make any improvements. Personally, I’ve found it makes a real difference to some big media sites and my own WordPress blogs. The definitive and up-to-date settings to try are as follows (just double click a line to change the false/true values).
10. Use the new cache back end
This quick Firefox hack smooths out some browser issues by providing a quicker and more reliable experience. The setting is browser.cahce.use_new_backend and should be set to 1.
11. Clear memory
Firefox can provide lots of detailed reports about memory usage and is very clever in how it uses memory- Firefox isn’t the memory devouring beast of myth. One trick within this is to immediately get back memory that has been freed up, from closing tabs, for example.
To do this, type in the address about:memory and in the free memory box click on ‘minimize memory usage’. This does a memory clean up and will give an instant boost to your browsing.
12. Diagnose with Safe Mode
If Firefox isn’t working – you’ve added something and it’s ground to a halt – one thing you can use is safe mode. Safe mode starts with a number of items switched off, in particular add-ons. So, this will pinpoint add-ons, if this is the area that’s problematic. If it is, then switch off ad-ons one by one to find the culprit. You can get into safe mode either by starting Firefox with the shift key held down or via the three bar menu. Click on the help question mark and select the Restart with add-ons disabled. The hack within this Firefox hack is that there’s a better way; that’s the button found on the troubleshooting information page (below) accessed by typing about:support in the address bar.
14. If all else fails refresh Firefox
In about:support there’s also a button called ‘Refresh Firefox’. This is a bit of a last resort as it will disable add-ons and return all your settings back to default. This is fine if you know what you’ve changed and want to clean things up and reapply changes carefully one by one, (as you should). Add-ons installed are listed further down in troubleshooting information.
14. Back-up and restore your settings
The best strategy for getting back to a good state in Firefox – that is before you messed it up! – is to back-up your profile folder. The simplest way to do this is to click on the show folder button on the above troubleshooting information page. Once the folder is open, close Firefox. Next navigate up to the folder level above, and copy the whole folder to a safe location, e.g. a USB drive. The folder will have a complicated name with default in the middle, within a folder called profiles. If you need to restore this backup, simple copy the entire folder back, overwriting the corrupted folder. I hope these Firefox hacks will enhance your browsing experience, making it quicker, more reliable, and more fun. Featured photo credit: Lego Firefox/Johnathan Nightingale via flickr.com